I can control my thermostat with my voice, but somehow printers feel just as confusing and unreliable as they were 15 years ago. If your printer is throwing you an error (or just ignoring your demands entirely), here's how to troubleshoot the problem so you can get back to work.
Check Your Printer's Error Lights
It isn't always clear which lights mean what, though, so you may need to check the manual to decode what your printer is saying. If you lost the manual, you can usually download a PDF copy from the manufacturer's support page for your printer.
Once you've figured out the error—printer jam or no ink—jump down to the corresponding section of this guide to diagnose it further. (If your printer isn't showing an error, keep reading.)
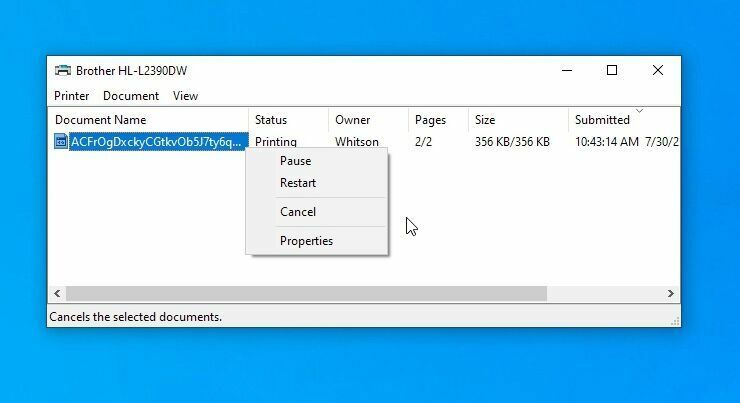
Sometimes, your computer's print queue can get jammed up with old documents that failed to print for one reason or another, holding up the document you need right now.
Right-click on the printer icon in Windows' notification area, then choose Open All Printers to see a list of currently queued items. In macOS, you can see the queue from System Preferences > Printers & Scanners > Open Print Queue. Right-click any old items and clear them to get things chugging again.
Alternatively, in Windows, you can restart the print spooler, which will try to print those documents as if they were just added to the queue (so you don't have to clear them).
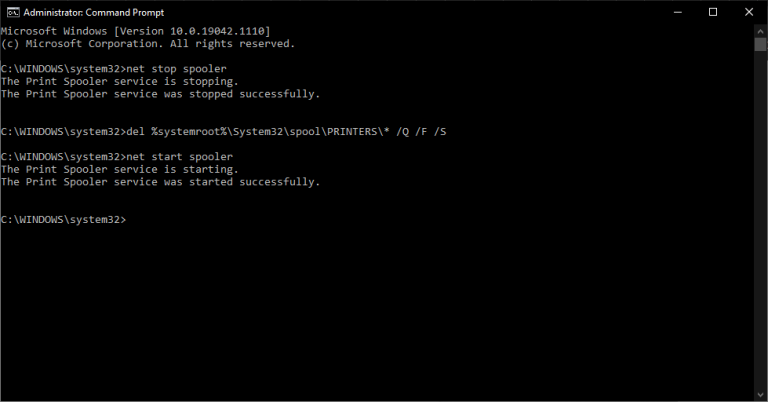
There are a few ways to do this, but the easiest is probably from the Command Prompt. Open the Start menu, search for "Command Prompt," right-click the option that appears, and choose Run As Administrator. Then paste in the following commands, pressing Enter after each one:
net stop spooler
del %systemroot%\System32\spool\PRINTERS\* /Q /F /S
net start spooler
With any luck, this will bring your printer back to life and you'll get the document you've been waiting for.
Solidify the Connection

This may sound silly, but if I had a nickel for every hour I've wasted troubleshooting something that wasn't plugged in, I'd be halfway to buying a Snickers bar. Ensure the USB cable is plugged in snugly at both ends, and that the power cable is plugged into the wall. You never know when someone unplugged it to charge their phone without telling you.
If you're trying to print over Wi-Fi, try plugging your computer in via USB. If that works, you know the problem exists with the Wi-Fi connection and can focus your effort there.
Is your printer getting a good enough signal? See if the printer shows up in your router's network list, or try moving the printer closer to the router to see if it's just out of range. No joke, my father-in-law's printer doesn't work unless all the upstairs doors are open, because they impede the already-weak Wi-Fi signal.
Ensure You Have the Right Printer

Again, this may seem basic, but are you sure you've directed the document to the correct printer? If you've used your computer with multiple printers—say, if you go back and forth between your home and office, or if you just got a new printer at home—Windows may be trying to send documents to the wrong printer.
Try printing the document again, and be sure to choose File > Print from the menu rather than using a shortcut. Then, pay close attention to the options that appear—if the drop-down menu shows a different printer than the one you want, click it to select the correct printer before continuing. In some programs, like Google Chrome, you may even need to click See More for a full list of connected printers.
Install the Drivers and Software

When you plug a printer into your PC, Windows will usually grab the necessary drivers for you. But in rare cases, you may need to head to the printer manufacturer's website, look up the support page for your model, and download the driver or software package manually. If you haven't done so, try that now.
Add Printer

If you're using your printer over Wi-Fi, you may need to add it to Windows' list of available printers before Windows will offer it as an option. In Windows 10, head to Settings > Devices > Printers & Scanners and click the Add a Printer or Scanner button. For Windows 11, open Settings > Bluetooth & devices > Printers & scanners, then click Add device.
On a Mac, go to System Preferences > Printers & Scanners and click the + button. Your computer should search for printers on the network, and when it finds the one you're looking for, click on it to add the printer to your list. Now, you should be able to print a document.
Check That the Paper Tray Is Full (Not Jammed)

You've probably already ensured paper is in the tray, but just in case: put paper in the tray. Sometimes, printers are finicky—there may be paper loaded, but if the printer can't grab hold, it's going to think it's empty. Try removing the paper tray, re-aligning the paper, and sliding it back in.
In other instances, there may be some paper jammed in the mechanism. Usually your printer will tell you so, and you just need to open the access panel and pull the crumpled paper out. (Again, you may need to refer to your manual if you aren't sure where it opens up.)
